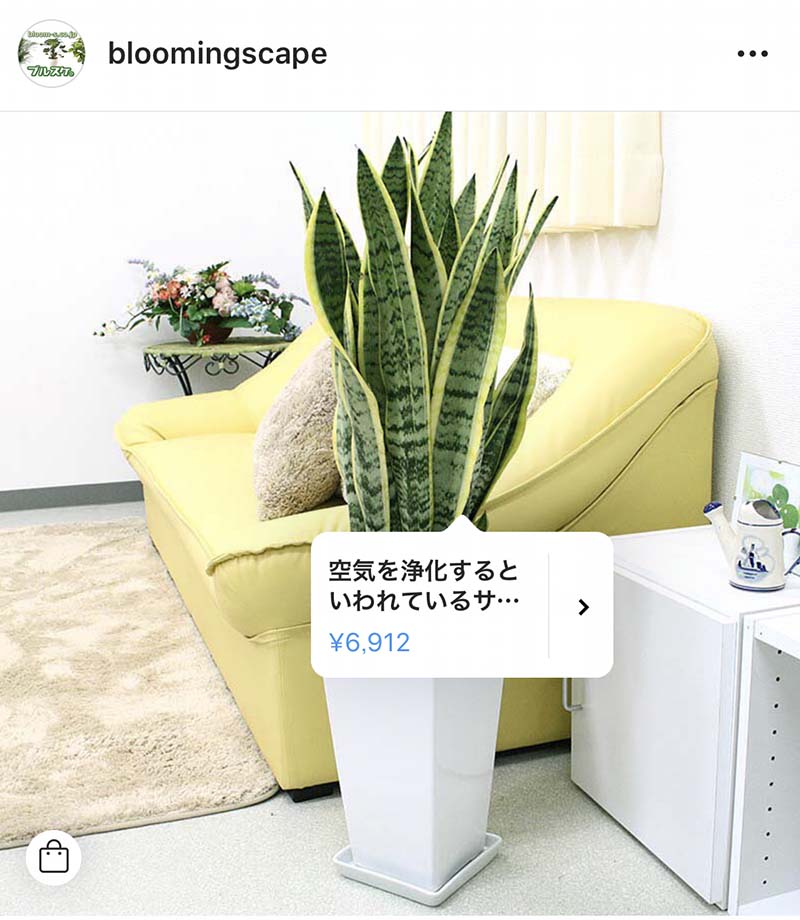インスタグラム(Instagram) ショッピング ShopNowと設定方法
インスタグラム(Instagram) ショッピング 目次
ブルーミングスケープ ShopNow| インスタグラム(Instagram) ショッピング ShopNow 設定方法|ブルーミングスケープのインスタグラム(Instagram) ショッピング
2018年11月21日からブルーミングスケープのインスタグラム(Instagram) ショッピングがはじまりました。
上のように写真の中にあります商品部分を触ると、商品名と価格が表示され押しますと、ブルーミングスケープのショッピングサイトへリンクが張られていますのでブルーミングスケープのインスタグラム(Instagram)から賞品ページへ飛び、直接お買いものができるようになっております。
インスタグラム(Instagram) ショッピング 設定方法
いろんなサイトを参考にしてみていたのですが、最終的なところまで記載しているサイトがほとんどなく、インスタグラム(Instagram) ショッピングを開始するには、審査に通過する必要があり、審査に通過するまで数日~1週間ほどかかるとの記載が。設定をして1週間ほど経っても、審査には通らず、結果、どの設定が正しくどの設定が間違っているのかがわからず、一度、審査を通過できた方かプロの方に頼まないとやり方がわからないので、結構、インスタグラム(Instagram) ショッピンを独自で開設するのに苦戦しました。
1)ECサイトが、Facebookの「コマース製品提供者契約」と「コマースポリシー」に遵守していることをまず確認します。
2)Instagramのアカウントがビジネスプロフィールに移行されているかの確認をします。設定画面よりECサイトとして運用をしているインスタグラムのビジネスプロフィールに切り替えます。設定 → 「ビジネスプロフィールに切り替える」をタップ → 「ビジネスやプロフィールのカテゴリや連絡先などの詳細を追加します。」→「完了」をタップします。
ビジネスやプロフィールのカテゴリや連絡先などの詳細が最初、抜けておりましたので、後日、追加しましたので、お忘れなく!
上の画像では、ショッピングが入っておりますが、インスタグラム ショッピング(ShopNow)が設定されるまでは、ショッピングの文字は出てきていません。
上のようにビジネス設定に切り替われば成功です。「ビジネス設定」に切り替わった場合には、「個人アカウントに切り替える」という表示が出てきます。
3)Instagramのアカウントと自分が管理しているfacebookページとリンクします。設定 → 「リンク済みアカウント」 → 「Facebook」を選択し、自分が管理しているページとリンクを張ります。→リンクがきちんと完了しますと、フェイスブックのマークが青色に変化します。
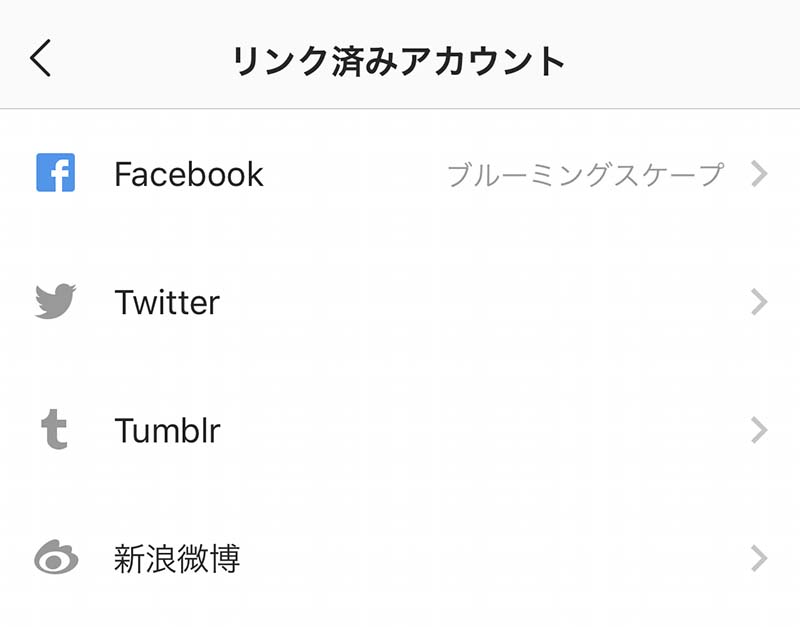
4)自分が管理しているfacebookページで、ショップページを作成します。
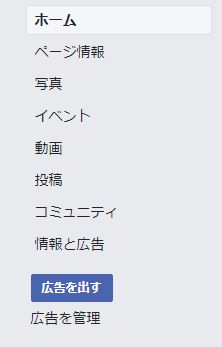
まず、設定を押します。→ 「テンプレートとタブ」を押します。→右下の「タブを追加」を押します。
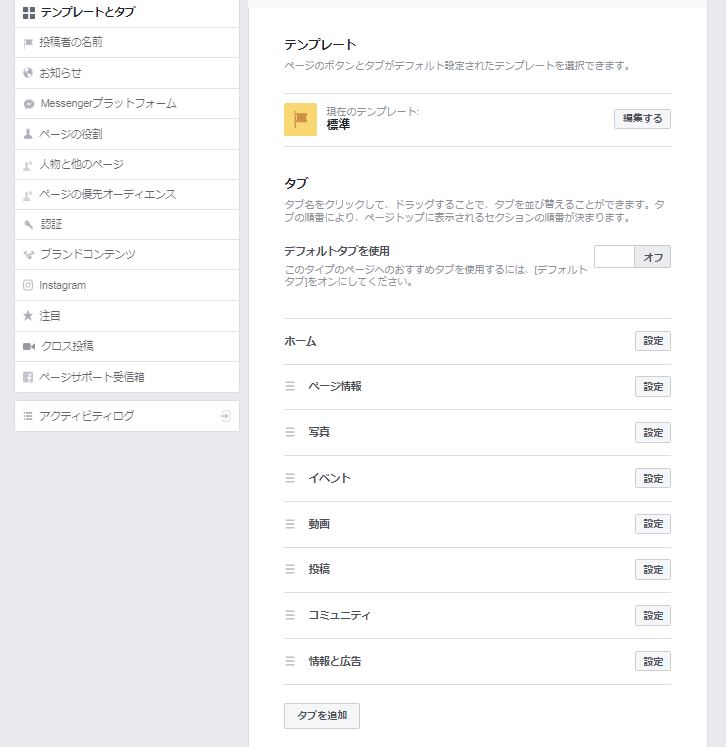
「ショップ」の横にある「タブを追加」を押します。
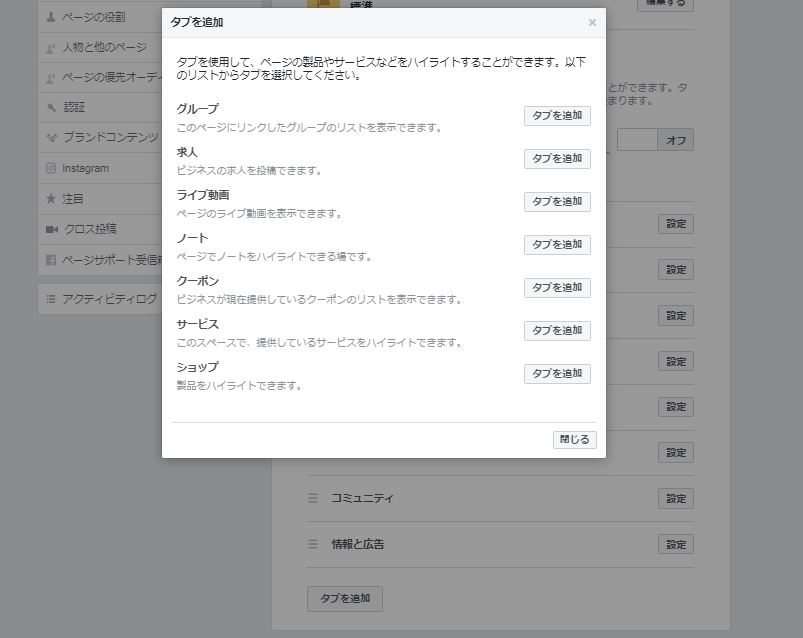
「ショップ」の横にある「タブを追加」を押します。画面左下に「ショップ」
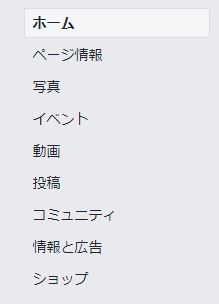
「ショップ」部分が上の画像では、一番下に表示されておりますが、設定→ 「テンプレートとタブ」→「ショップ」という部分をマウスで上に上げることで、表示部分を上に持ってくることができます。
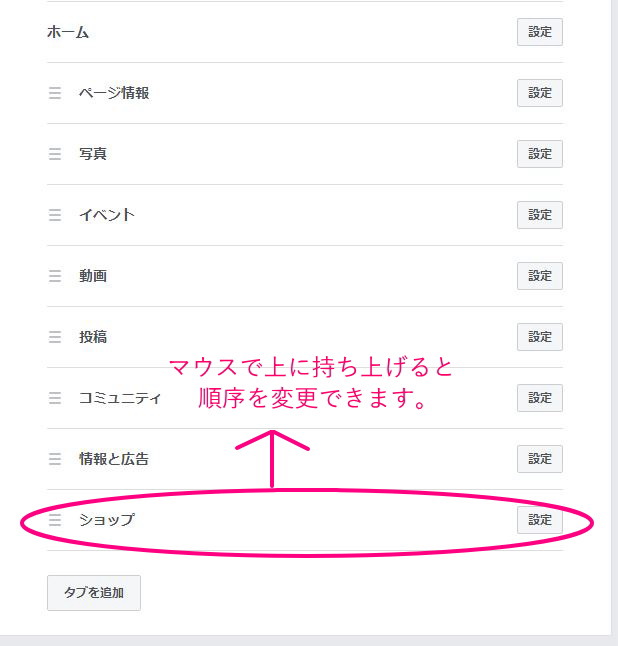
5)「設定」→ 「Instagram」を押し、「まずはInstagramアカウントを追加してください」の横の「ログイン」を押し、Instagramアカウントを設定します。
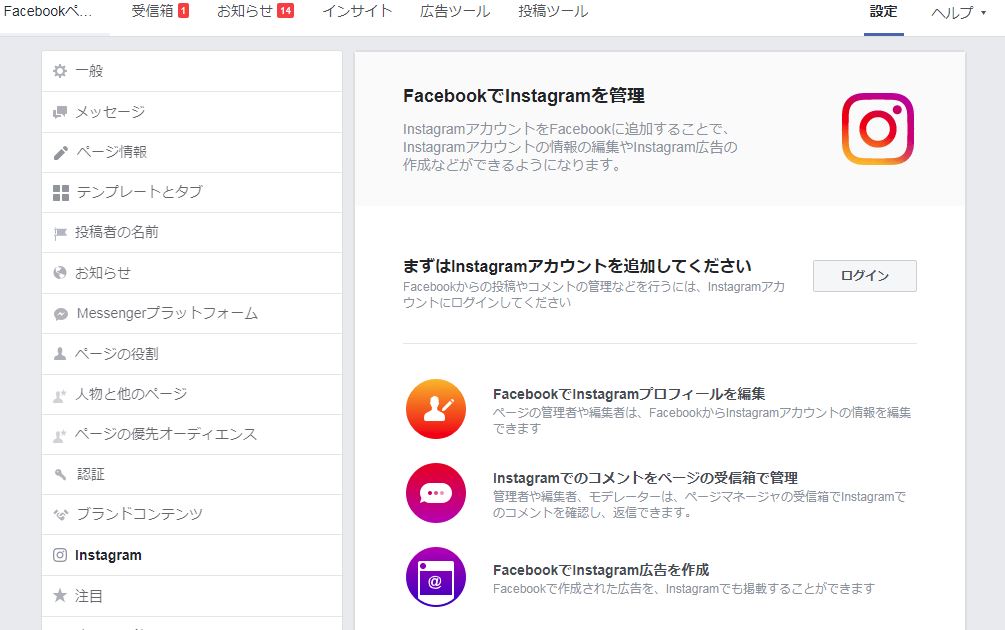
6)Instagramアカウントにログインが完了しますと、下のようにインスタグラムのページとリンクされ、「Instagramアカウント情報」が表示されます。
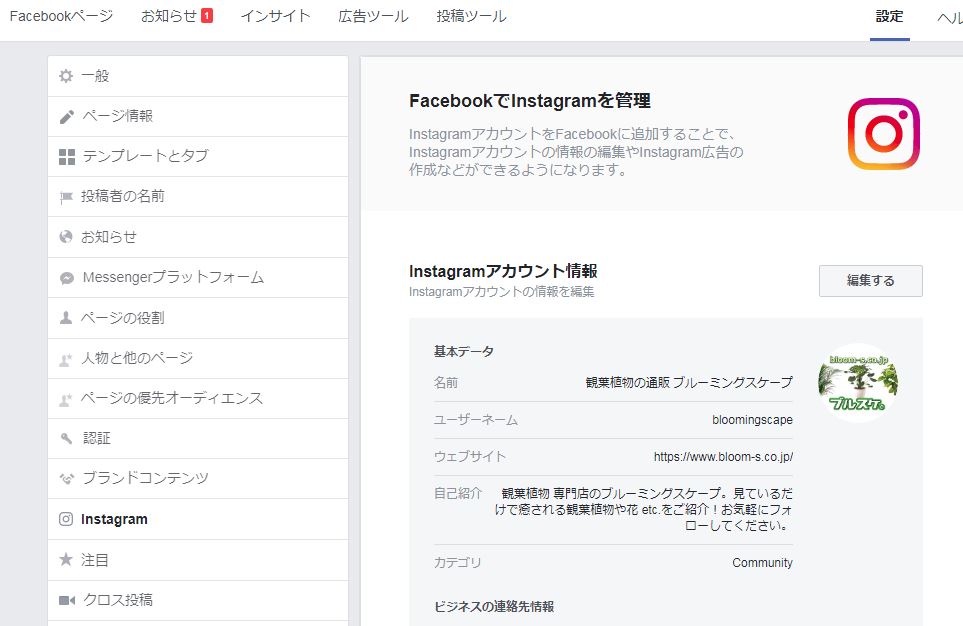
7)facebookページ内にさきほど作ったショップを作成します。さきほど作った「ショップ」を押します。「チェックアウト方式を選択」画面になりますので、ブルーミングスケープの場合は、「別のウェブサイトで清算」を選択しました。
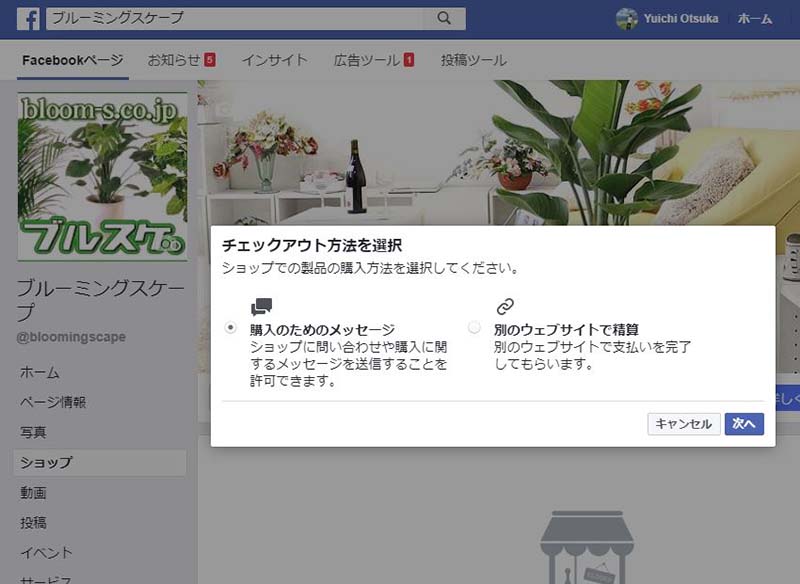
8)「ショップを設定」は、日本円を設定します。
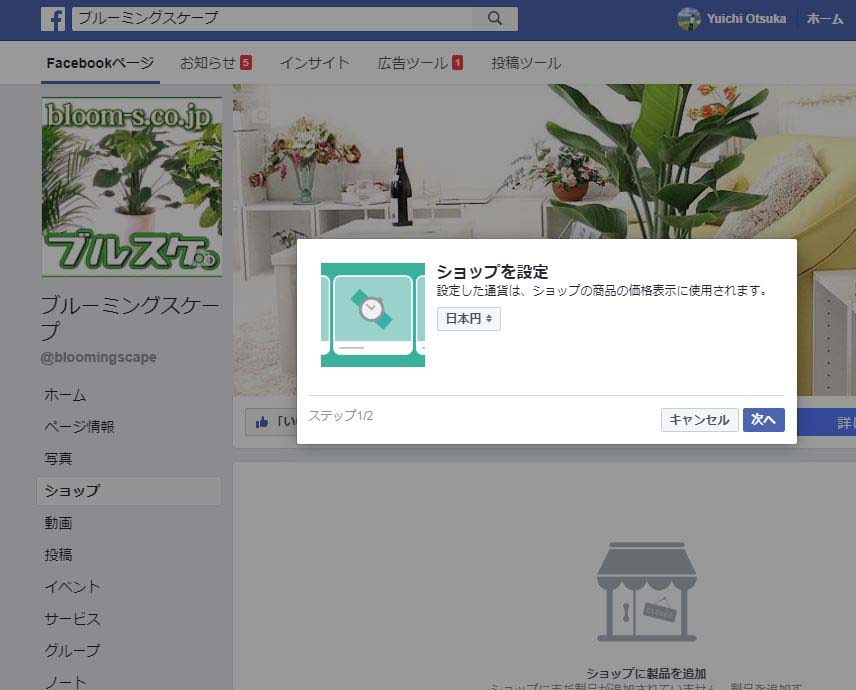
9)完了ボタンを押して完成です。
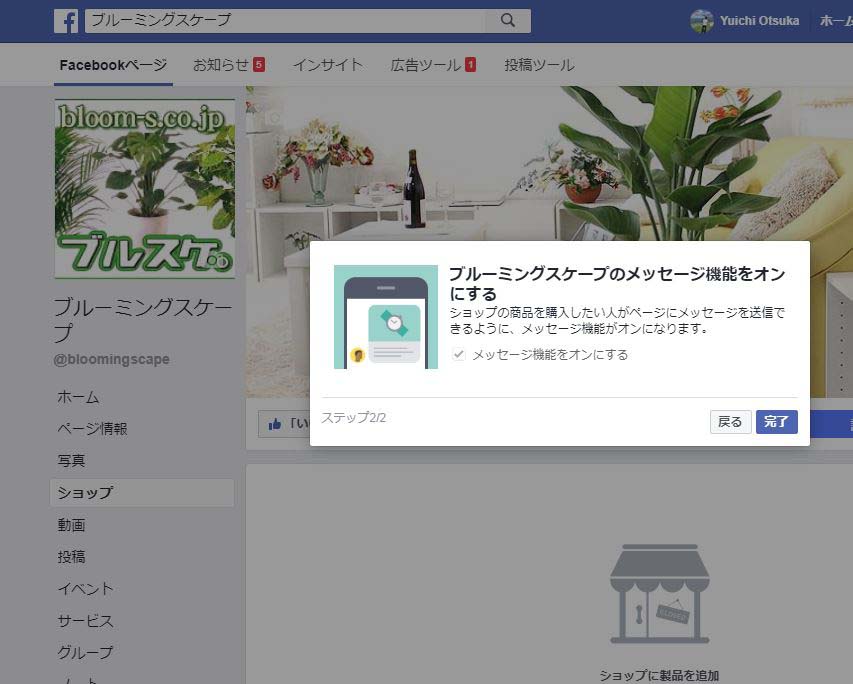
10)あなたのショップへようこそ!facebookページでのショップが出来上がりました。
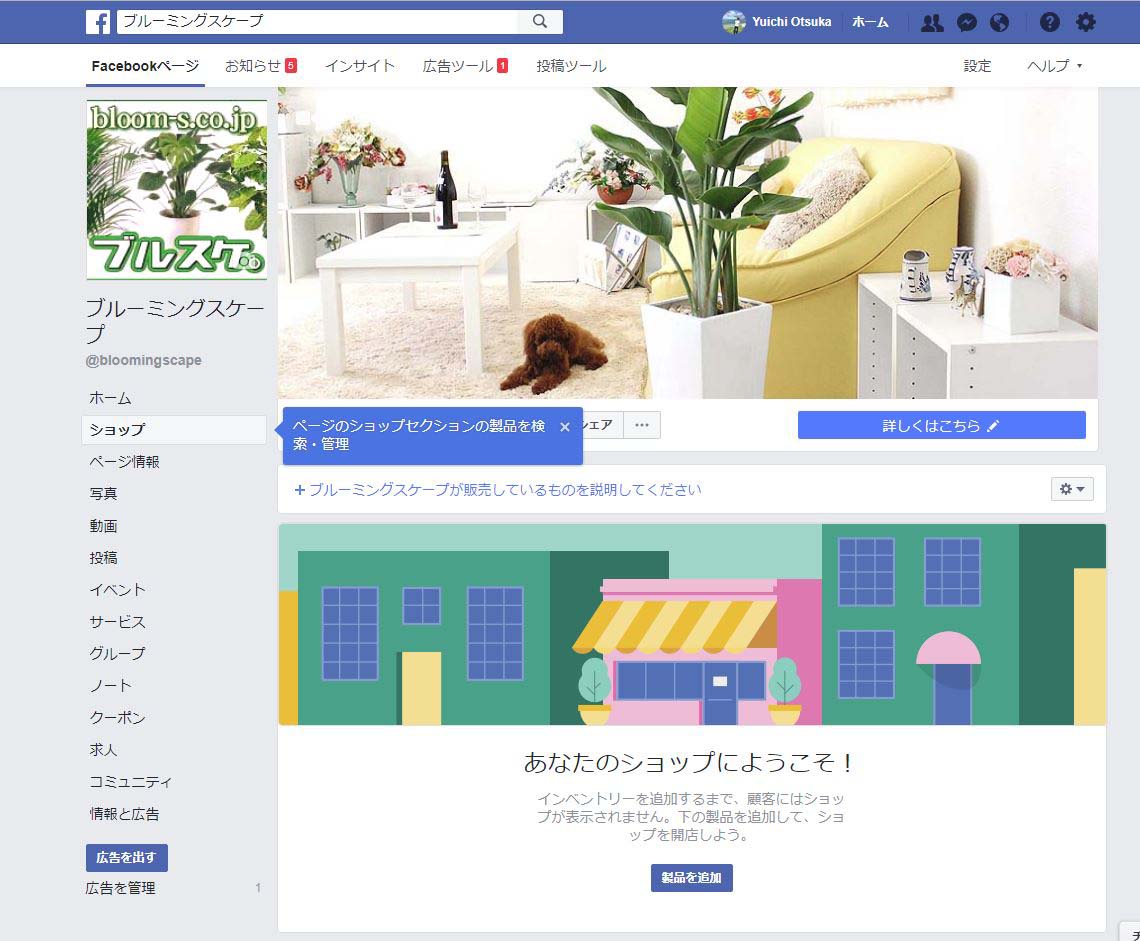
11)商品を登録していきます。Instagram ショッピングを登録する前に、1~2商品は、製品登録をfacebook上で行っておきます。「製品を追加」ボタンを押します。
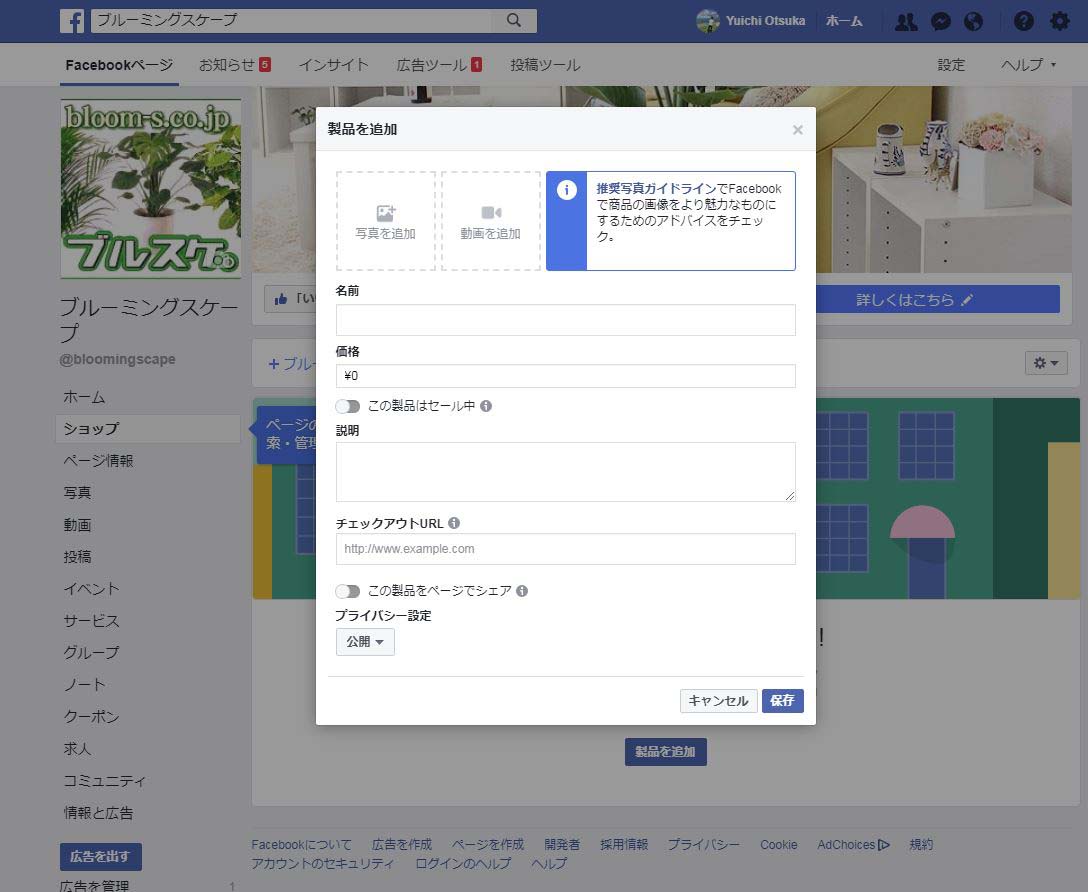
12)商品の写真をアップします。写真をアップし「写真を使用」ボタンを押します。
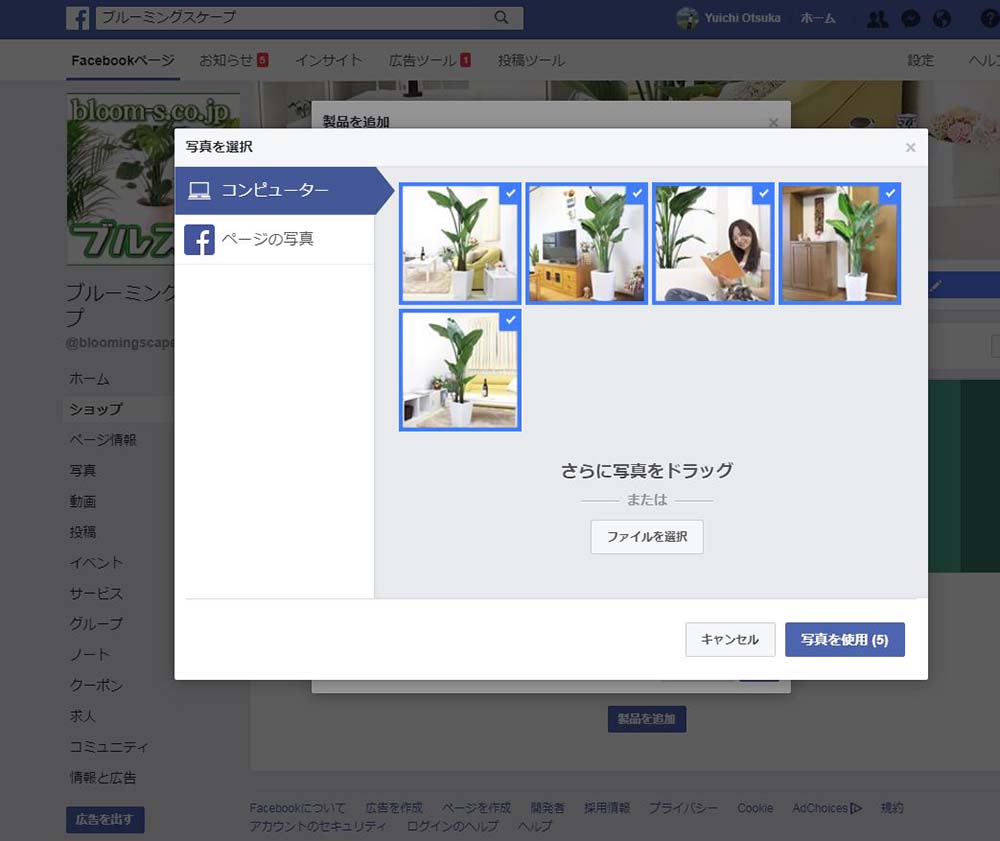
13)最初の商品の追加ができました。
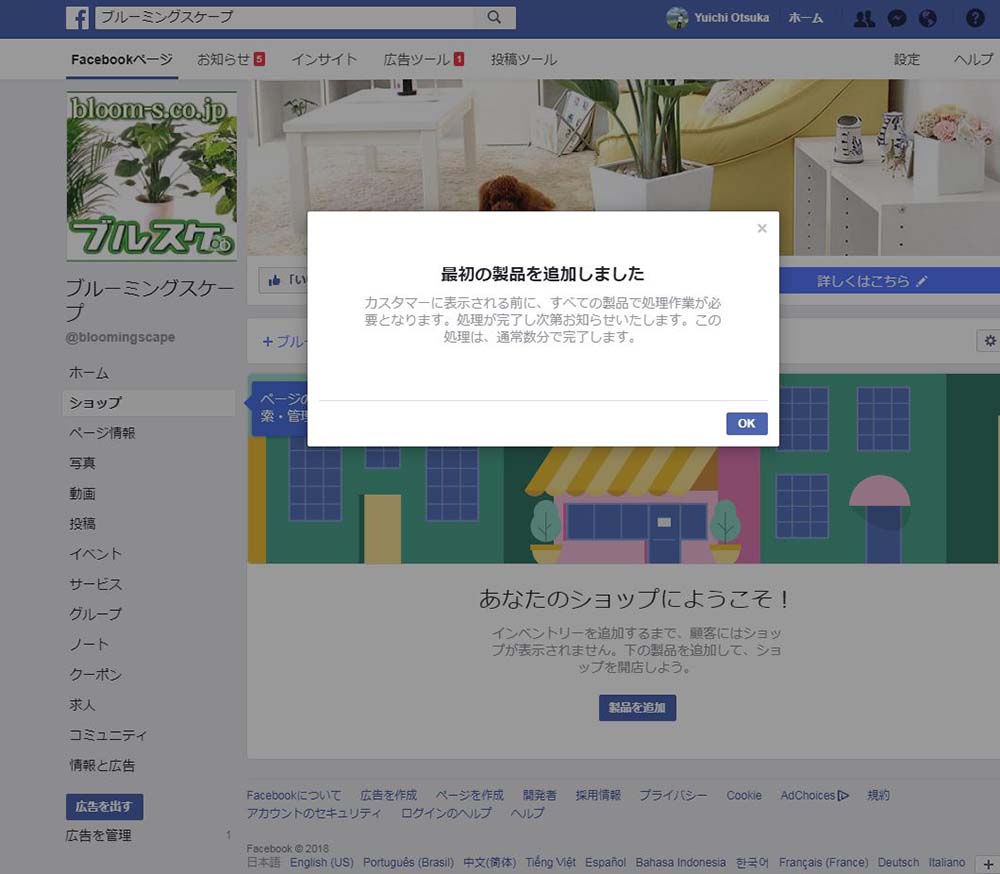
14)ショップに最初の1商品を掲載できたのが確認できます。
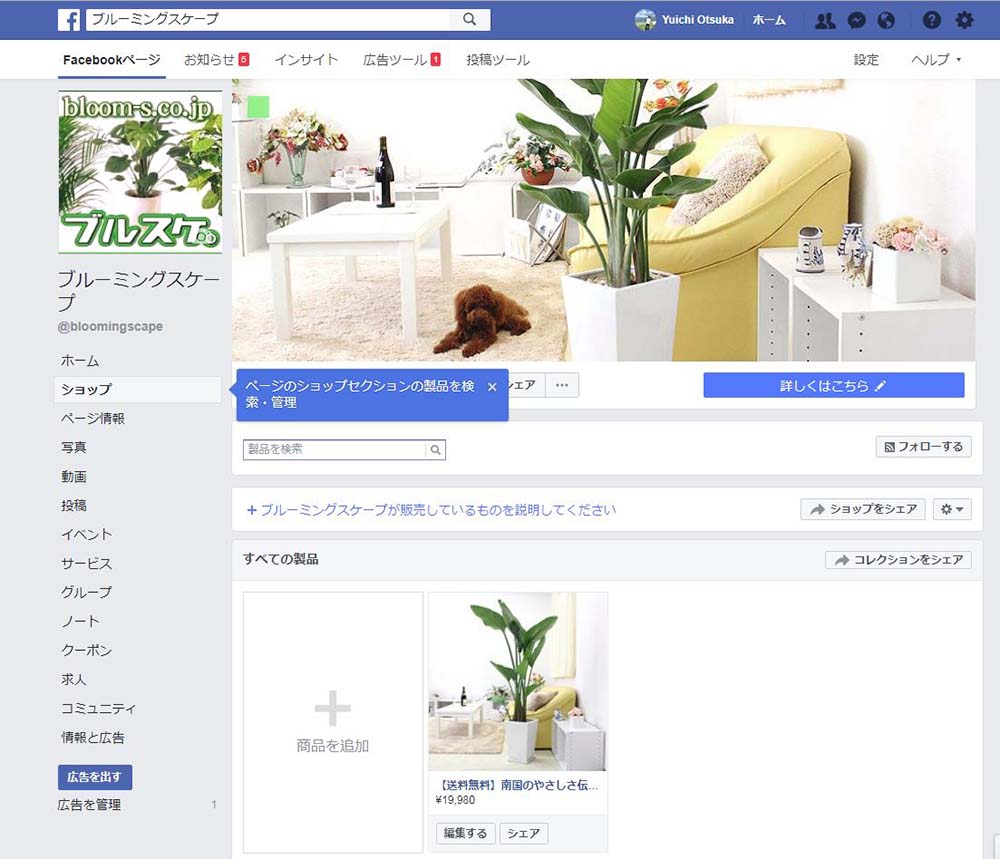
15)コレクションを追加を押すと、コレクション名やコレクションの製品リストが一覧で確認できます。facebookページ上での商品追加は随時、行っていくとしてまずはこれでOKです。
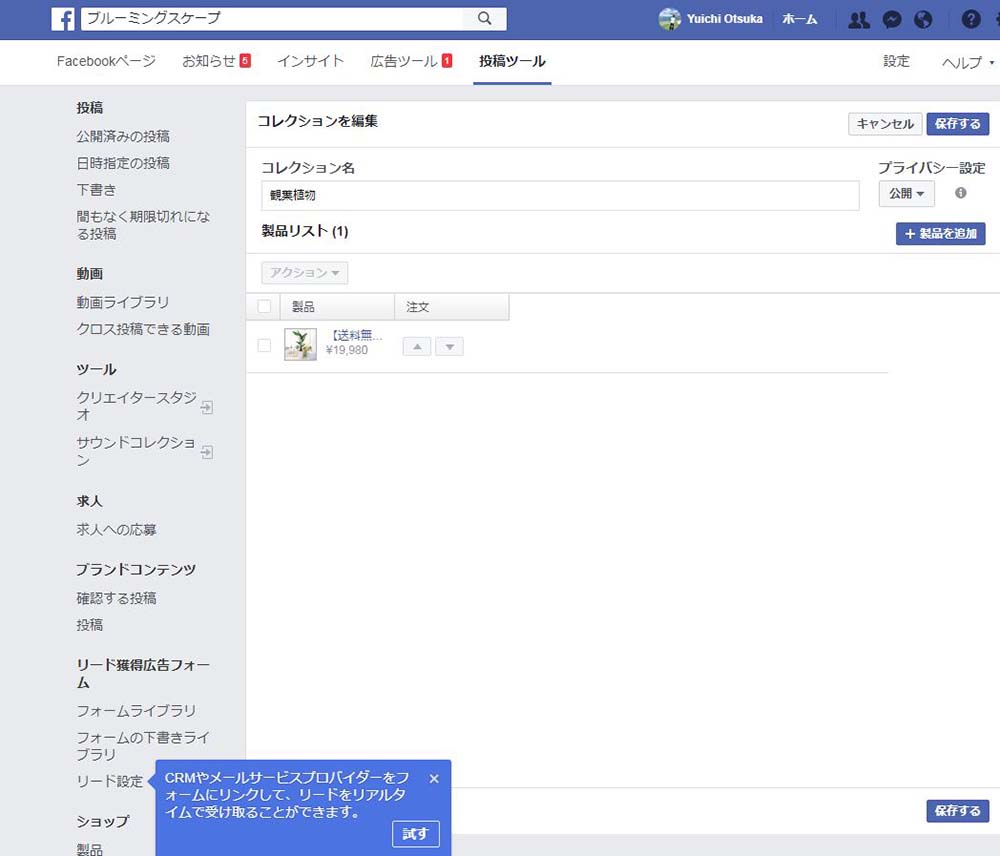
16)ここからが一番、詳しく説明されているページなどがほとんどなく、なかなか審査が通らない原因が何かを発見できずに苦戦した部分ですが、見つけることができましたので、ご説明させていただきます。
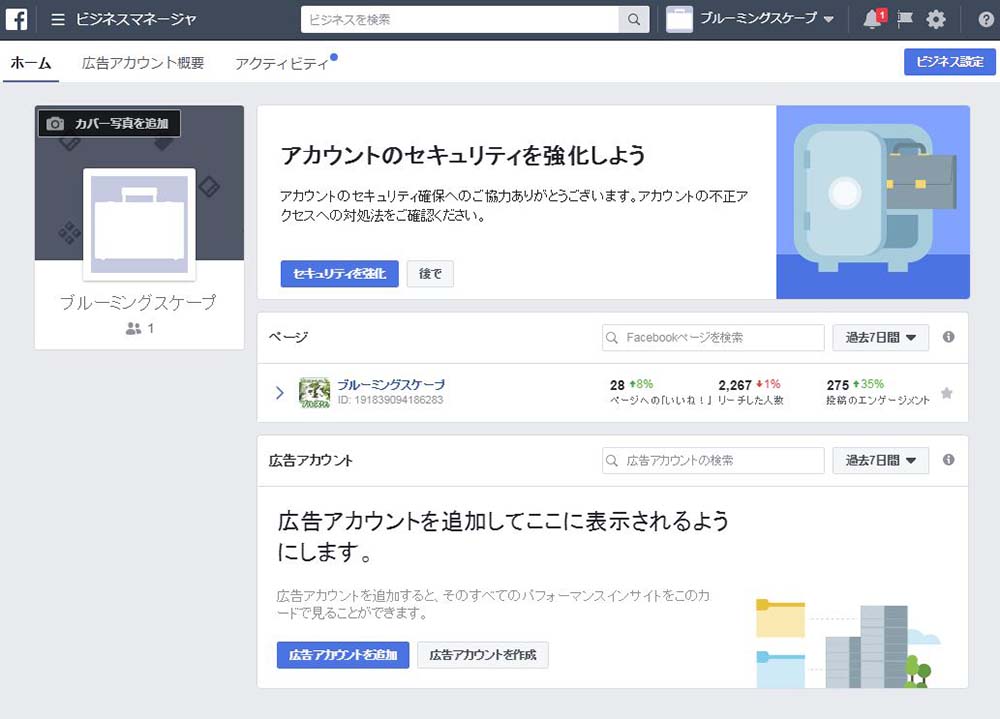
17) facebook ビジネスマネージャでの設定が一番の肝になります。ビジネスマネージャのTOP、右上にある歯車のアイコンをクリックします。左のメニューにある「データソース」 > 「カタログ」を選択します。「○○○には、まだカタログがありません。」と表示されている場合には、「新しいカタログを作成」ボタンを押して、カタログを作成します。facebookのショップを作成している場合は、そこで作ったカタログを選択します。利用者部分は、「自分のアカウント(カタログ管理者)」を選択します。
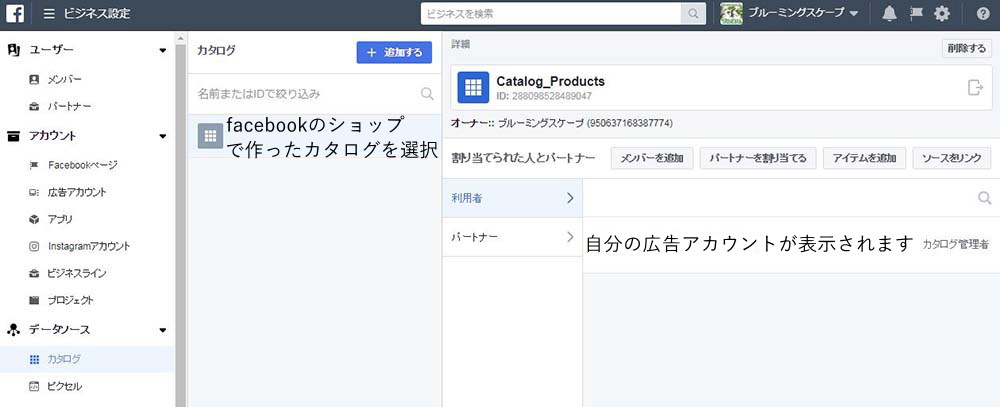
facebook ビジネスマネージャへ移動する
18)ビジネスマネージャの文字の横の3本線マークを押すと、メニューが出てきますので、「設定」>「ビジネス設定」を押します。左下にある「すべてのツール」> 設定 > ビジネス設定でも可能です。
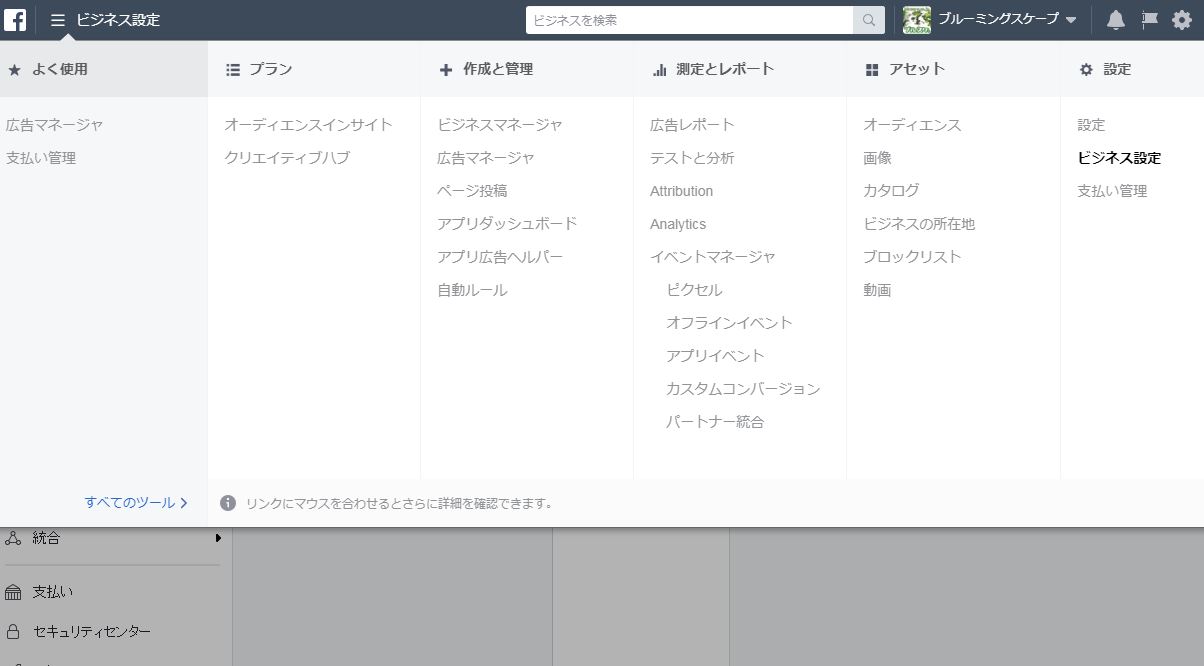
19)ブルーミングスケープには、まだInstagramアカウントがありません。との表示になっておりますので、ビジネスマネージャ > ビジネス設定 > Instagramアカウント > Instagramアカウント > 「追加する」ボタンを押します。
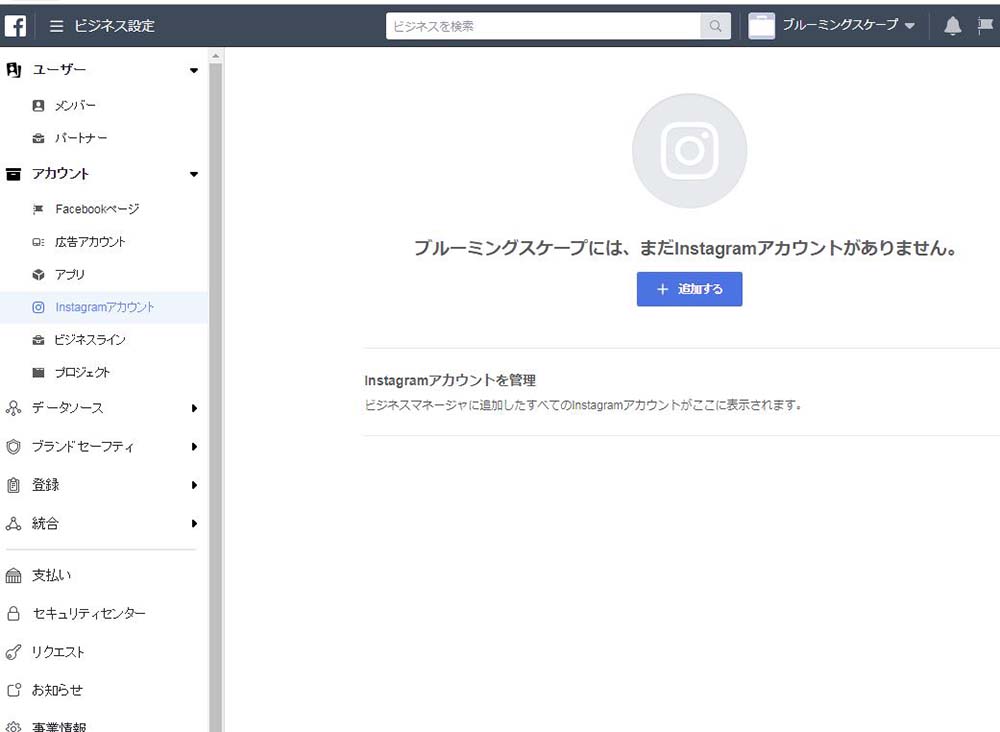
20)ビジネスマネージャ > ビジネス設定 > Instagramアカウント > Instagramアカウントを追加 > Instagramアカウントのユーザーネームとパスワードを入力します。
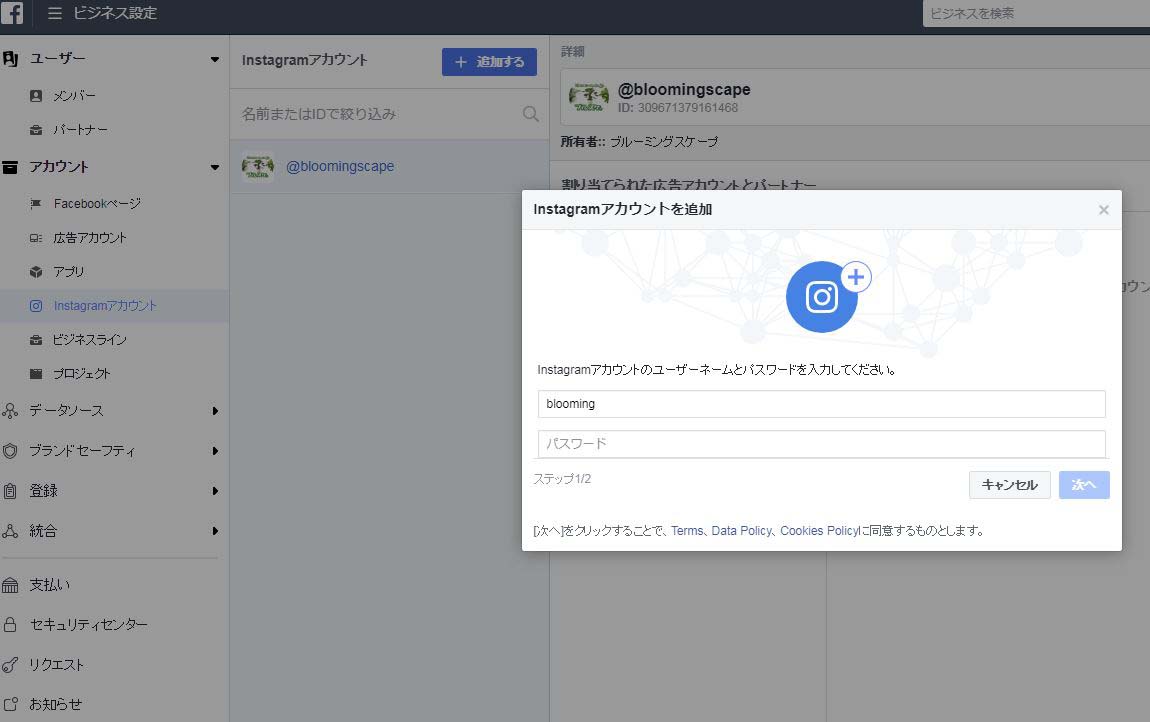
21)Instagramのアカウント設定が完了しましたら、@bloomingscape とブルーミングスケープのインスタグラムのアイコンが出てきました。
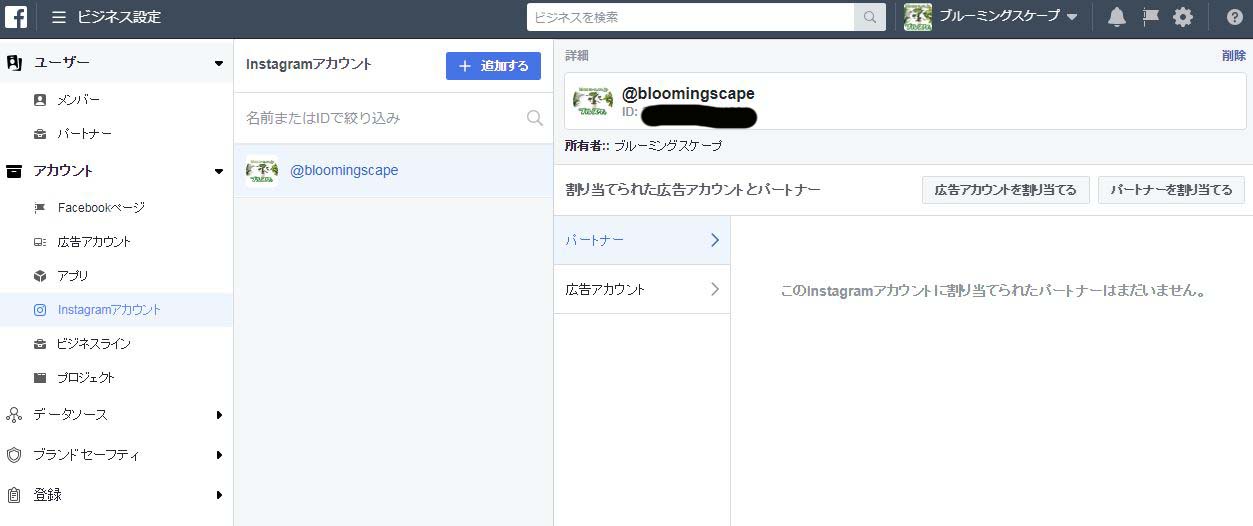
22)次に広告を出したことがない方は、広告アカウントを作成します。広告を出したことがある方は、もともと持っている広告アカウントを設定します。「広告アカウント」 > 「新しい広告アカウントを作成」 > 広告アカウント名:例えば、インスタグラム >通貨を「円」を選択 > 「広告アカウントを作成」ボタンを押します。
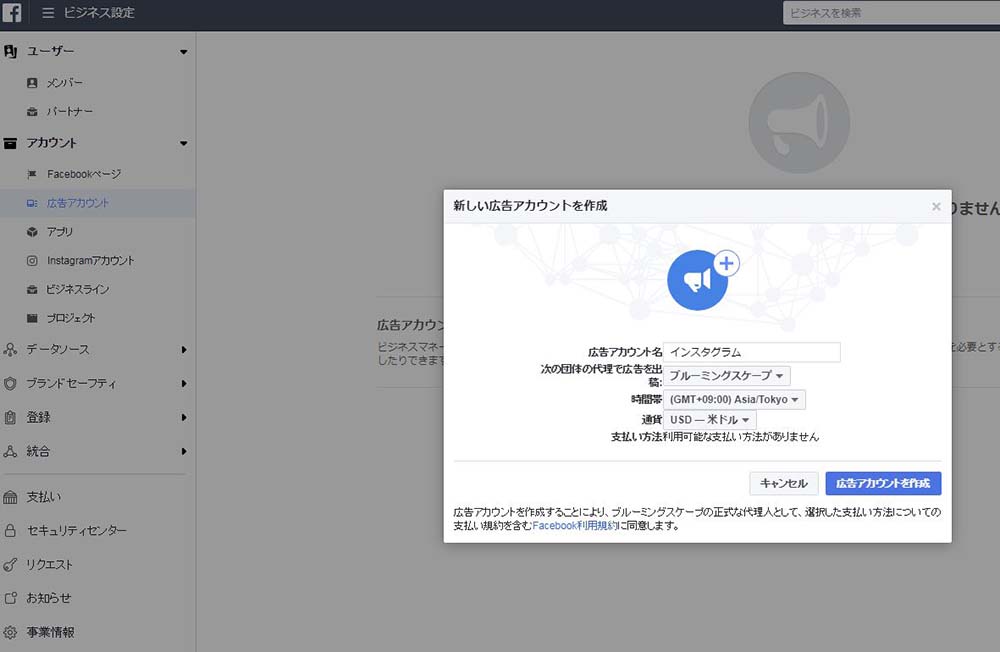
23)以前、facebookで広告を出したことがあり、もともと広告アカウントを持たれている方はそのアカウントを使用します。
【広告アカウントを以前、作成したことがある場合(フェイスブックで広告を出したことがある場合)】:もともと持っている広告アカウントを設定します。設定方法は、広告アカウント > 「追加する」ボタンを押す。> 「名前またはIDで絞り込み」部分に、広告ID:15ケタ位の番号の羅列を入れ、検索。 > 出てきた広告アカウントを設定します。
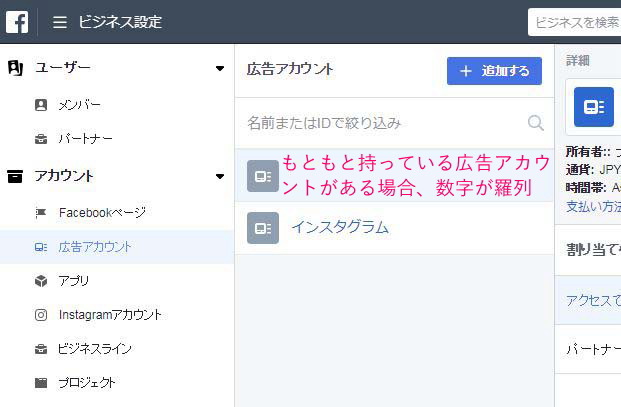
25)広告アカウントを以前、作成したことがある場合(フェイスブックで広告を出したことがある場合・もともと広告アカウントを持っている場合は)、そちらを選択。持たれていない場合には、新しく設定をした広告アカウント(下の画像の場合は、インスタグラム)を選択し、「アクセスできる人」を、自分のアカウント(広告のアカウントの管理者)を選択します。
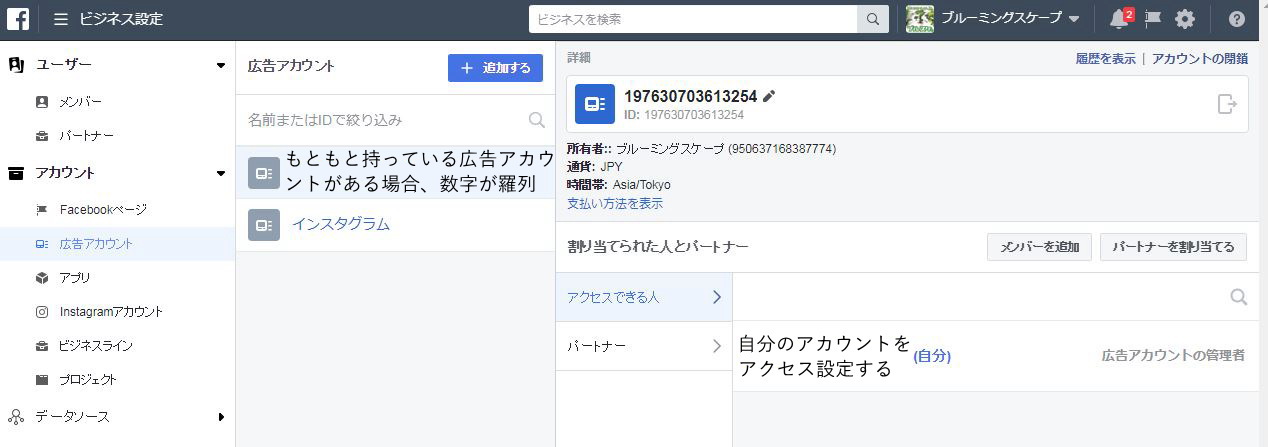
26)次に、Instagramアカウントを選択し、Instagramアカウントは、自分のInstagramアカウントのIDが表示されているのを確認し、「広告アカウントの割り当てる」ボタンを押し、さきほど作成した「広告アカウント」を選択し「変更を保存」ボタンを押します。下の画像の場合は、facebook上で今まで一度も広告を出したことがなかった場合に、新しく「インスタグラム」という名称を付け、作成した広告アカウントが表示されています。
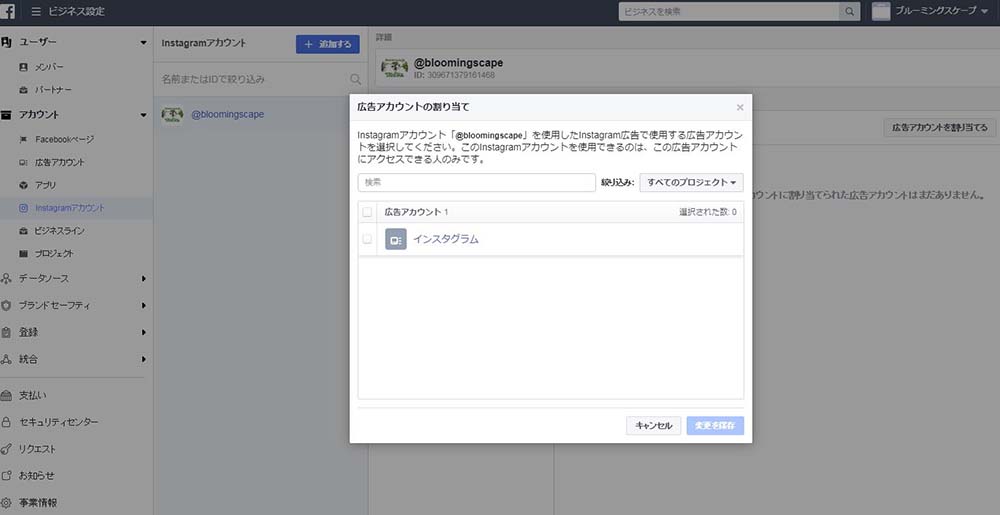
27)もしくは、広告アカウントを以前、作成したことがある場合(フェイスブックで広告を出したことがある場合・もともと広告アカウントを持っている場合は)、「自分の広告アカウント」を選択します。「ビジネス設定」 > 「Instagramアカウント」 > 「広告アカウント」 > 「自分の広告アカウント」を選択します。
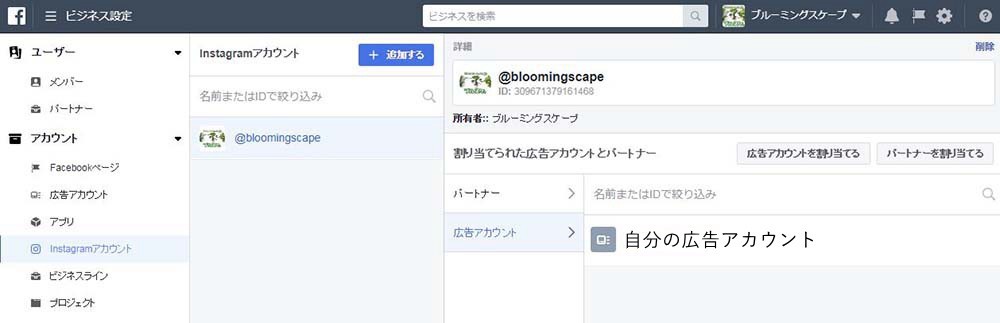
28)以上で完了です。数日~1週間ほどで審査に通過すると、晴れてInstagram ショッピング(ShopNow)機能が利用できるようになります。審査に通過したかどうかは、「Instagram」 > 「設定」 > 「ビジネス設定」 >「ショッピング」という文字が表示されていますので、ショッピングを選択します。
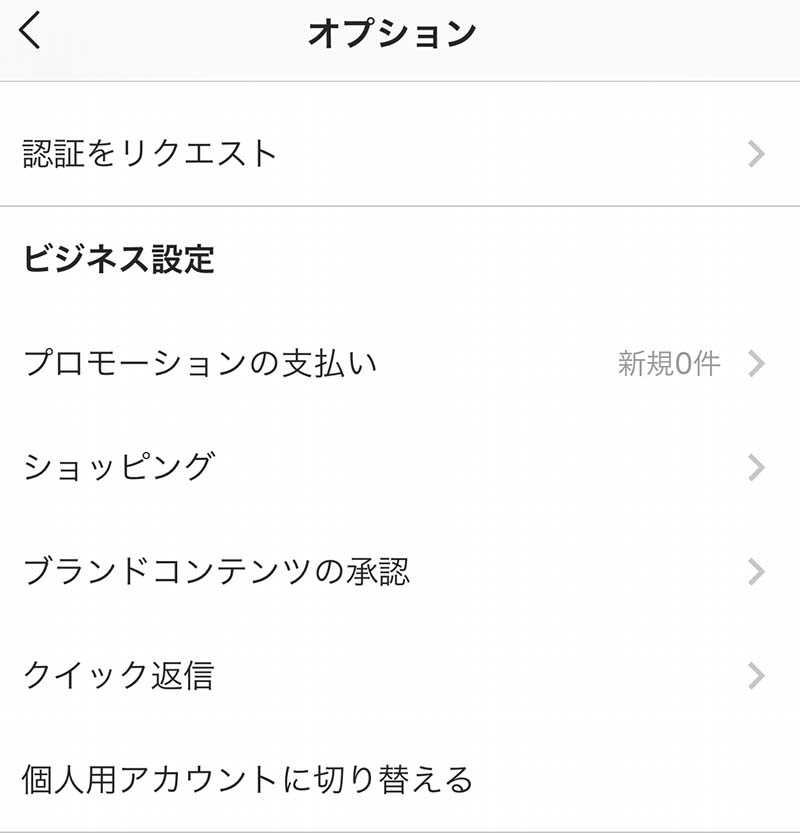
29)InstagramのTOPページに「ショップ」と表示されていると、ShopNowの設定が完了し、新しい商品を投稿する場合に、その商品ページにリンクを貼れるようになります。
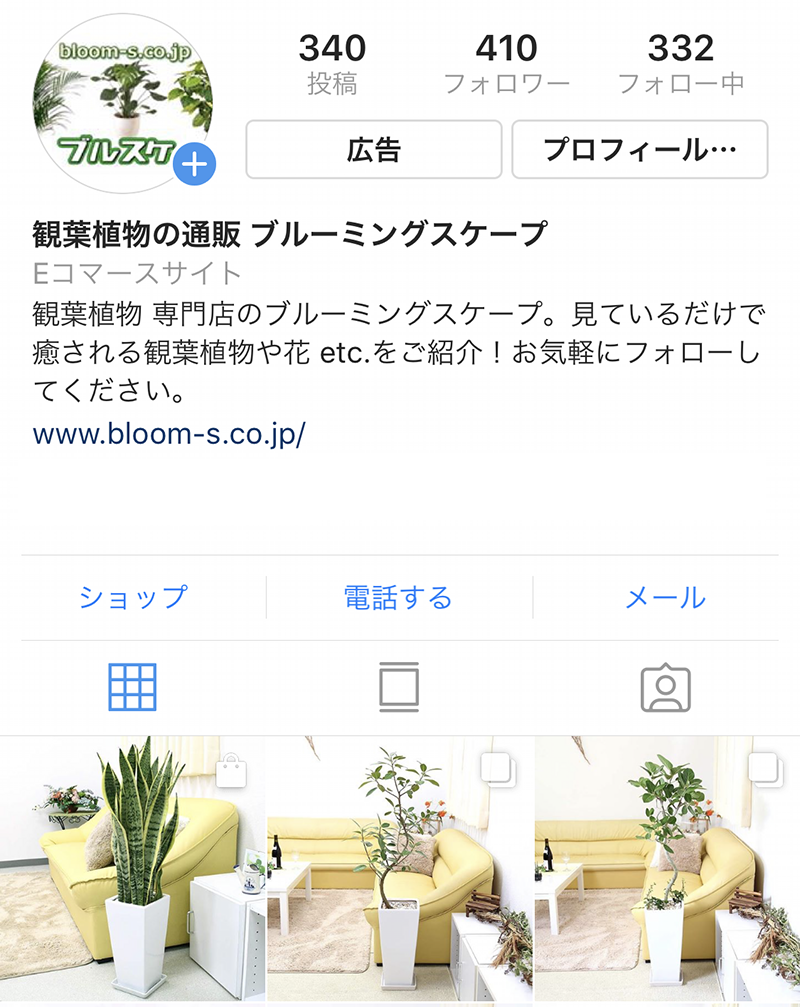
30)これで、Instagramショッピング機能のShopNow設定完了です。
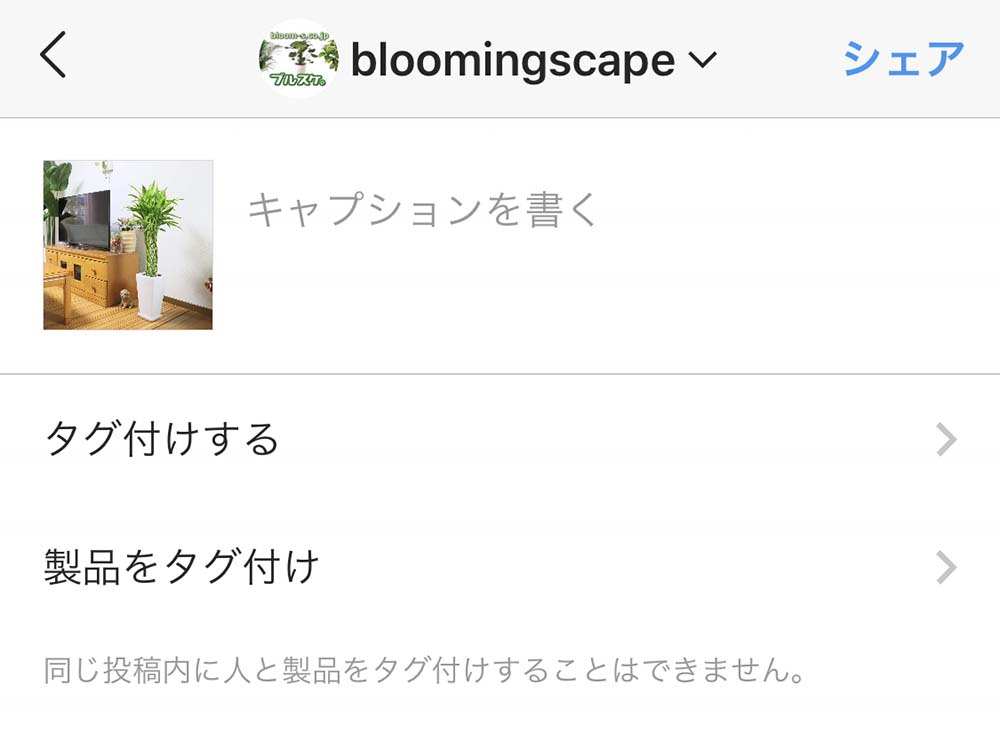
31)新しい投稿をする場合には、投稿した商品にタグをつけて投稿することで、商品ページにリンクが貼れるようになります。「製品をタグ付け」を押し、リンク先を設定します。1枚の写真に複数のタグ付けの設置も可能です。設定、お疲れ様でした。